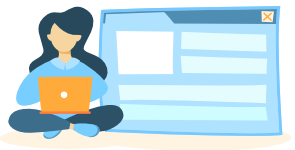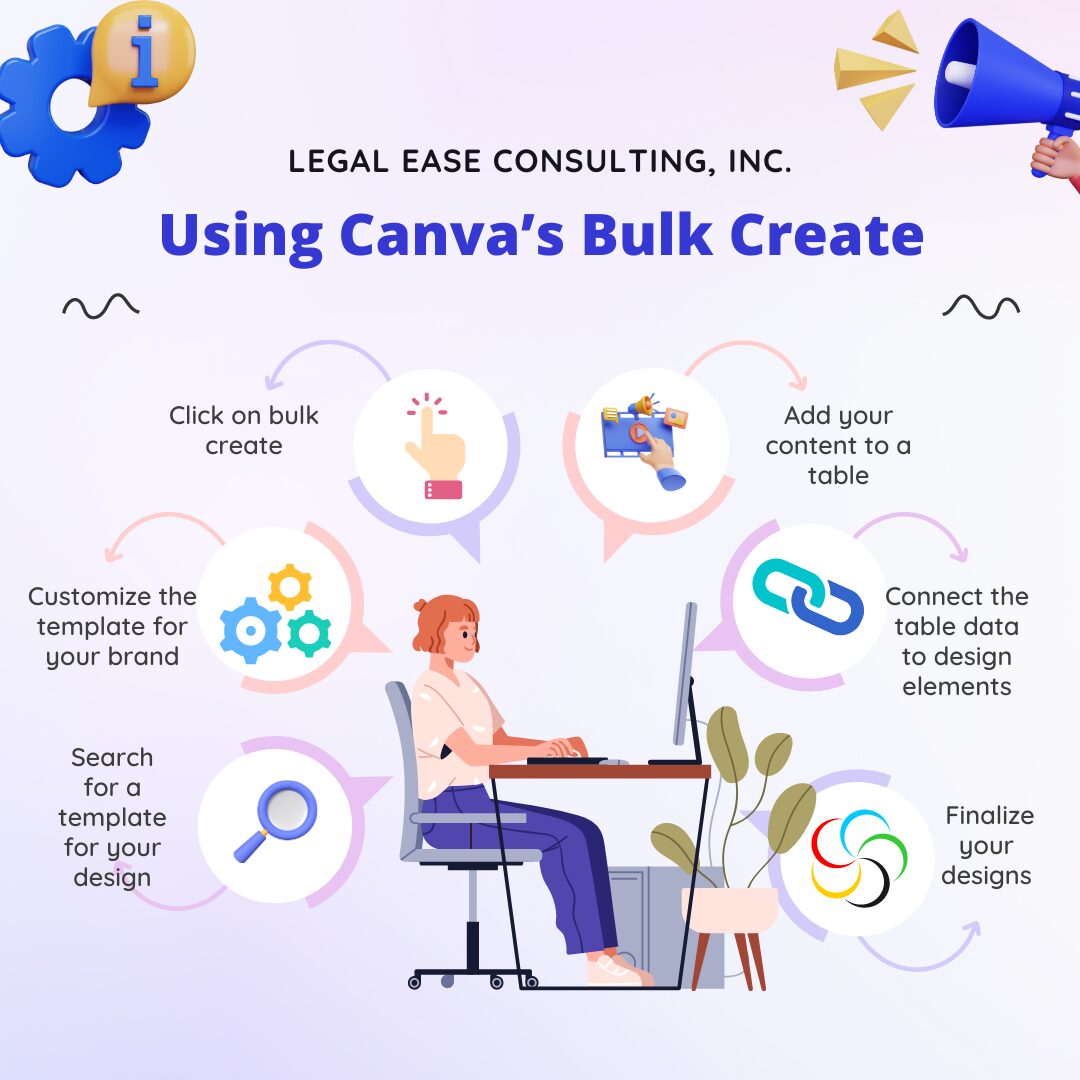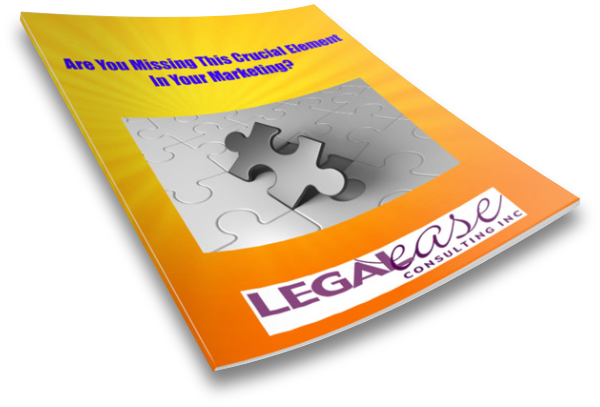In my last video, I talked about using Canva to create marketing images. Today I want to talk about Canva’s Bulk Create feature. Bulk create is only available on the paid version of Canva, but it is well worth it.
Using Canva’s bulk create feature is like supercharging your use of templates. You can create several images at once, instead of creating them one at a time.
The key to the bulk create feature is putting the content into a table, and then attaching it to the elements of the design. You can attach text, images, and even video.
It may take some getting used to, but the bulk create feature can help you quickly create consistent designs for your brand or firm.
Three Ways to Use Canva’s Bulk Create Feature
As noted above, using Canva’s bulk create feature, you can create many posts, documents, or images at once, whether they contain text, images, or both. If you haven’t tried it yet, here are three ways to consider using it.
Carousel Post
Create a carousel post for Instagram or LinkedIn that contains several images that users can swipe through.
Testimonials
Another example is to use bulk create to develop a series of images that showcase your testimonials to sprinkle throughout your website or your social media accounts.
Highlight or Welcome Personnel
A third use is to highlight different personnel in your organization or different speakers who will appear at your event.
These are just three of the many uses for this feature. To learn more about how to use bulk create, see below.
Using Canva’s Bulk Create Feature: Step by Step
- First, choose your template and customize it with your brand colors, fonts, and information.
- When you’re happy with your template, choose bulk create from Canva’s apps.
- Click on each element of the design where you want to replace what is in the design with your content – images, text, etc., then click on Connect Data.
- Clicking on Connect Data will bring up a table. If your information is already in .xls or .csv format, you can just import the data into the table. Or you can manually enter your data. Just make sure that each column is labeled. These labels are what will tell Canva where to place your data in the design.
See more legal marketing tips:
- Do You Have a Marketing Budget?
- Is Inconsistent Communication Hurting Your Firm?
- No Time for a LinkedIn Company Page?
- LinkedIn Premium Company Pages
- Why Create a LinkedIn Company Page if You’re a Solo?
- Securing Your LinkedIn Account
- Increase the Reach of LinkedIn Company Page Posts
- Have You Forgotten About Your LinkedIn Company Page?
- Is LinkedIn Using Your Data to Train Its AI?
- Leveraging Google Business Offers